
目次
そもそもUSBメモリーに抜き方・外し方ってあるの?

USBメモリをパソコンから取り外した後にトラブルが起きたことはありますか?
「さっきまで使えたのに再度さし込んだら中身がうまく読み取れなくなってしまった…。」なんてことが起こったこともあるかもしれません。
そんな方に質問です。
USBメモリをどのように取り外していますか?
特になにも気にせずスパッとパソコンから取り外している方も多いと思いますが、そのままパソコンから取り外すより安全な取り外し方があります。
まずは正しい手順から確認していきましょう!
OSごとの正しい抜き方手順
Windows 10の場合
1.スタート(Windowsロゴ)のマークを選択し、歯車マークの設定を選択。
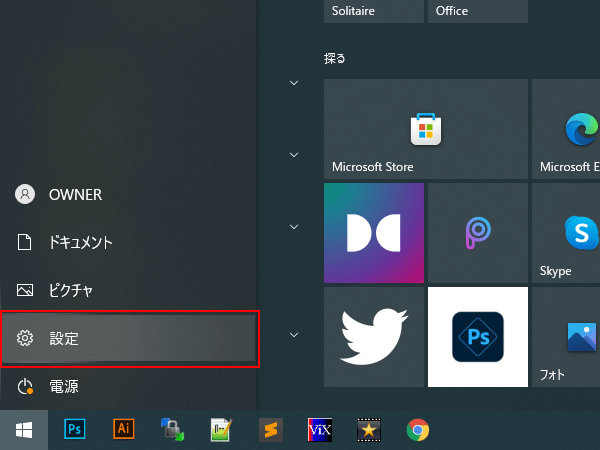
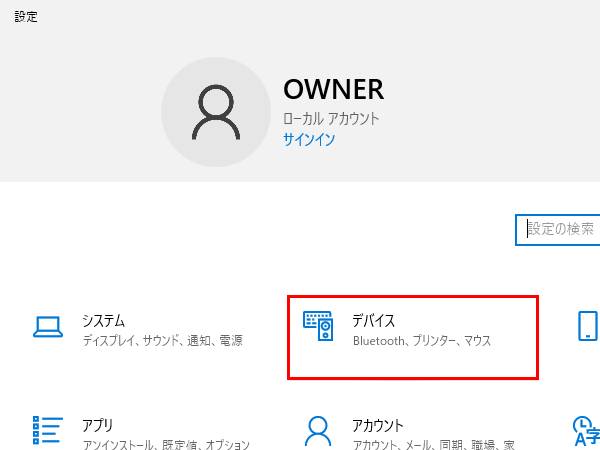
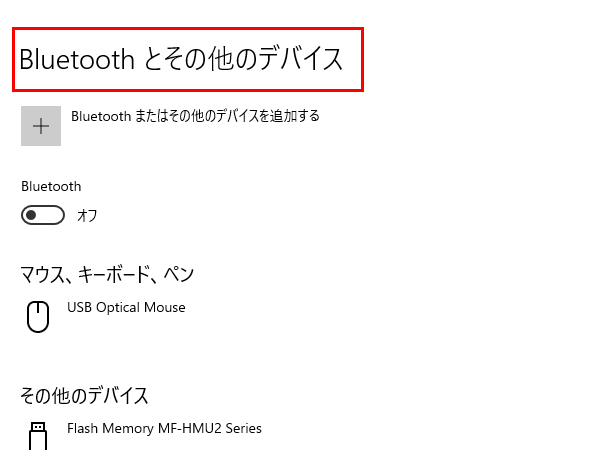
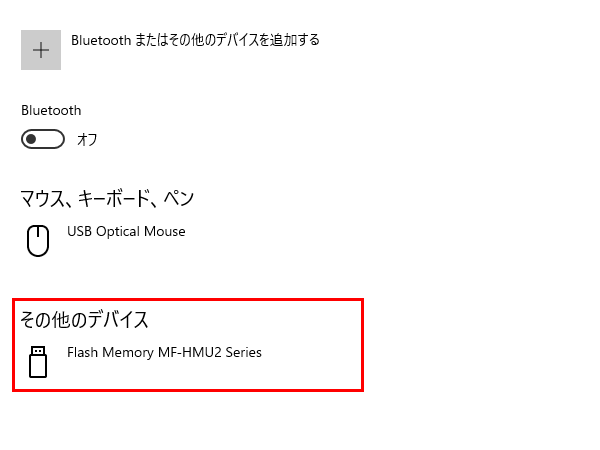
5.すると「デバイスを削除」が画面に表示される。
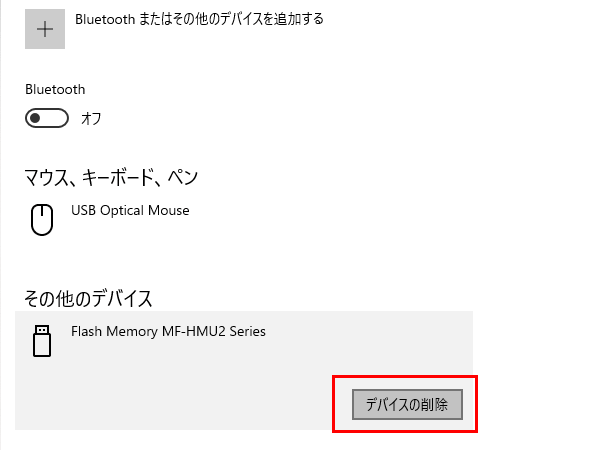
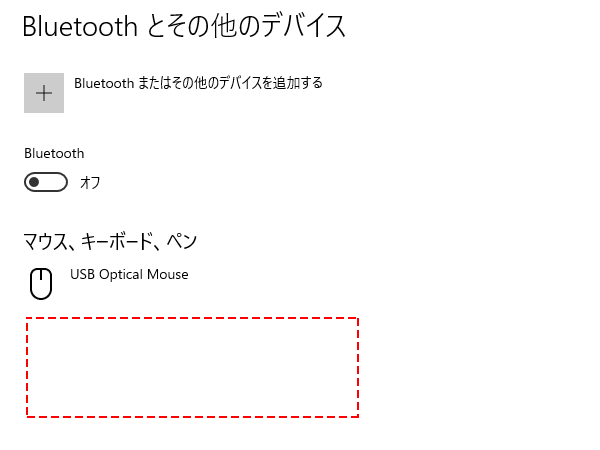
※接続機器ごとに名称が違います。
最初にこの画面を表示した状態で接続すると繋いだ機器が後から表示されます。
確認しておくとよいかと思います。
Macの場合
3つの方法があります。
a)ゴミ箱に入れる
1:デスクトップに表示されているデバイスをゴミ箱へドラッグ&ドロップ。
なんとたったこれだけで取り外しが可能。非常に簡単です。
b)右クリックで
1:デスクトップのアイコンを右クリック。
2:同じくデスクトップに表示されたデバイスを右クリック。
3:「〇〇〇〇を取り外す」など デバイス名+取り外す と書かれた項目を選択。
この方法もこの後USBメモリの接続を外して完了。
c)Finderを使用して取り外す
1:初期設定では画面下部にタスクバーにFinderという項目があります。
2:Finderをクリック後、表示された画面の右側の項目に「デバイス」があります。
3:デバイスの一覧に、接続しているUSBメモリが表示。
4:対象機器にマウスを合わせ、右側の上向き▲のようなボタンを選択。
これでUSBメモリの取り外しができます。
Chromebookの場合
1:初期設定では画面下部にフォルダのマークがあります。
2:そのフォルダマークを選択後、マイファイルが立ち上がるためマイファイル画面左のメニューから「USB Driver(USBドライバー)」を探し、USB Driverを右クリック。
(トラックパットでの操作の場合、基本設定のままであれば指2本でタップ)
3:画面上に「デバイスの取り外し」という項目が出てきますのでデバイスの取り外しを選択。
取り外しが可能な状態になっている場合、USB Driverの項目がなくなっているはずですので
これで安全に取り外すことができます。
ショートカットキーを使用したい方は「ctrl+shift+E」で上記と同じことができたりもしますので知っておくと役に立つかもしれません。
そのまま抜いたら壊れる?いきなり外していいの?

結論を先にお伝えすると、Windows 10の場合、実はそのまま抜いても問題ないんです。
上記で正しい手順なんて大それた書き方をしましたが、実はそのまま抜くことに問題はありません。
ただし一部例外はあります。
それは「データの書き込み」などUSBメモリに対して「何らかの操作を行っている最中」は書き込み作業などUSBメモリやパソコンが頑張っている最中ですので邪魔をしないようにしましょう。
あくまですべての操作が終わり、
USBメモリに対して何もしていないときに抜くのは問題ないということを忘れないでください。
大事なデータですので、気を付けましょう!
安全な取り外しが不要になったのはどんな機種?

正しい手順として説明した取り外し方法ですが、2019年4月のマイクロソフトの発表で「ハードウェアの安全な取り外し」が「不要になった」と報じられました。
不要になったのは「Windows10 のバージョン1809以降」とのこと。
このバージョンの確認方法は、スタート(Windowsロゴ)を選択後、設定に進み、システムを選びます。
表示された左側メニューで「詳細情報」や「バージョン情報」を選択することで確認ができます。
USBに対しての設定では、「クイック削除(規定)」と「高パフォーマンス」が存在します。
現在は初期設定として「クイック削除(規定)」が選択されており、この設定の説明書きに
「安全な取り外し通知アイコンを使わなくてもデバイスを安全に切断できます」と書かれています。
これまでは「高パフォーマンス」が選択されていたことにより「安全な取り外し」が必要だったようです。
USBメモリへの転送速度が少し落ちてしまうがそのまま外しても問題ない状態にしてくれているということでした。
さしっぱなしの状態による影響

USBには実は寿命というものが存在します。
データの書き込みなどを繰り返し行うと、劣化が進んでいくためです。
単純にさしっぱなしの状態で書き込みなどをしないのであればさほど影響はありませんが、パソコンにさしっぱなしで熱を持った状態になると劣化を早める原因となります。
また、さしっぱなしの状態だと当然パソコンからはみ出た状態となりますのでぶつけて破損…。なんてことにもなりかねません。
大事なデータを守るために、取り扱いには充分注意しましょう!
依頼方法
ご利用は下記いずれかをお選びください
 |
 |
 |

